Create a PDF file and write text into it using PDFBox 2.0
- Create Pdf With Checkboxthe Best Free Software For Your Credit Score
- Create Pdf With Checkboxthe Best Free Software For Your Pc
- Create Pdf With Checkboxthe Best Free Software For Your Money
7-PDF Maker is a free PDF creator that lets you create high-quality PDF files. This software supports different file formats like Word, Excel, Images, PowerPoint, eBooks, and more, and converts them to PDF files. It also supports batch conversion of files to PDF, which saves a ton of time. Nitro Pro PDF: There are many different softwares that help one in the task of editing PDF files.
Create a PDF file and write text into it using PDFBox 2.0 – In this PDFBox Tutorial, we shall see how to create a PDF file and write text into it using PDFBox 2.0. We shall take a step by step understanding in doing this.
Following are the programatical steps required to create and write text to a PDF file using PDFBox 2.0 :
Step 1: Create a PDF document in-memory
Step 2: Create a PDF page.
Step 3: Add the page to the PDF document.
Step 4: Ready the contents to be written in the page. Use a stream. This stream has to be closed after usage.
Step 5: Begin some text operations.
Step 6: Set the font and font size of text, to draw it on PDF page.
Step 7: Start a new line at offset (x,y) as shown below (say for a characters ‘g') :
Step 8: Show the text at the location specified.
Step 9: Stop the text operations.
Step 10: Close the content stream.
Step 11: Save the PDF document.
Step 12: Close the in-memory pdf document.
The complete program is given below.
CreatePdfWithTextDemo.java
The pdf generated is as shown in the following picture.
The pdf file is created at the root of project.
Conclusion
In this PDFBox Tutorial, we have seen how to create a PDF file and write text into it using PDFBox 2.0.
2020-12-21 15:15:29 • Filed to: Top List of PDF Software • Proven solutions
While working with PDF documents on a Windows device, you can easily view PDFs with built-in applications such as Microsoft Edge. However, if you need to edit PDF files, that isn't quite easy. Perhaps you want to create, convert or edit your PDF. In that case, you'll need a third party PDF application. This article lists the best PDF app tools for Windows 10/8/7 that will help you increase productivity vastly.
The Best App for PDF in Windows Machines
1. PDFelement
PDFelement tops the list of PDF app. This PDF application has an easy to use interface, which makes it simple to view PDFs, edit PDF text, adjust pages, extract pages, comment, annotate, watermark and add links to PDFs.
PDFelement supports batch conversion of PDF files, batch removal of markups, and batch protection of files. It can also add bates numbering, headers, footers and digital signatures. As well, it lets you OCR PDFs, print PDFs and share PDF files. This PDF application also supports Window 10, 8, 7, XP and Vista.
2. Nitro Pro
Nitro Pro software is compatible with Windows 10. This software is not only a PDF reader but also a PDF creator. It can create PDF files from any MS Office file format and make it editable. Nitro PDF app also converts PDF files to file formats like Excel, Images, Word, PowerPoint and more.
This PDF application also allows you to edit, review, modify pages, fill out PDFs forms, create PDFs forms and add text to your PDF. Nitro PDF supports Windows 8, 7, Vista and XP as well.
3. Foxit Reader
Foxit Reader is another PDF application that can be installed on Windows 10, as well as Windows 7, 8, Vista and XP. This lightweight application allows you to view your PDF files effortlessly. It can also create PDF files from any file format. Foxit Reader is well designed to allow you secure your PDF files with passwords or restrictions.
You can use Foxit Reader to fill out PDF forms, share PDF files, and modify pages, as well as print PDF files. It is a cross-platform PDF app that supports Mac and Linux operating systems.
4. Adobe Acrobat DC
Adobe Systems offers a great PDF application for Windows 10 known as Adobe Acrobat DC. This is one of the best PDF apps that can edit PDFs, sign PDFs digitally, fill out PDF forms, create PDF files and convert existing PDF files seamlessly. Adobe Acrobat DC also has other functionalities that allow you to view, comment review and annotate PDF files.
It also integrates well with emails and storages services thus making it possible to share your PDF files online effortlessly. A distinct feature of Adobe Acrobat Dc is its ability to read PDFs aloud. It is also important to note that this application lets you scan your PDF files.
5. PDF-XChange Editor

PDF-XChange Editor is a tool from Tracker Software Products. It is a reliable, fast and efficient application for Windows 10, 8, 7, Vista and XP. This PDF application allows you to view your PDF files and edit them where necessary. It is built with an OCR plugin that lets you scan image-based files and makes them editable as well.
PDF-XChange Editor is useful when you want to markup pages, comment on PDFs, add annotations, sign PDFs, create PDFs, and export pages on PDF. It is also useful when you want to share PDFs via email. With the advanced version of this software, you can fill out PDF forms, create stamps, and convert PDFs to any file format.
Tips: How to Edit PDF Files with the Best PDF Application
Below we cover the steps to edit PDF files with PDFelement on your Windows computer:
Step 1. Upload the Document
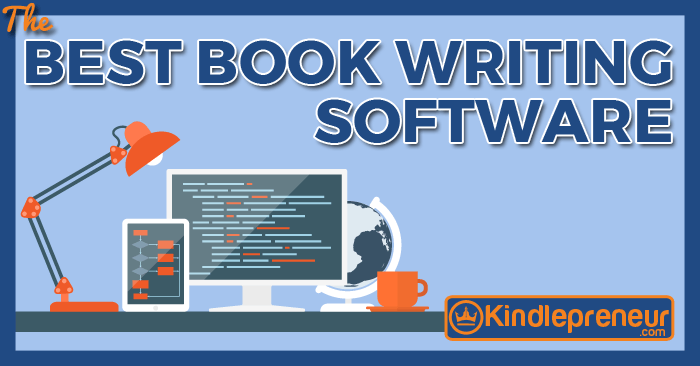
PDF-XChange Editor is a tool from Tracker Software Products. It is a reliable, fast and efficient application for Windows 10, 8, 7, Vista and XP. This PDF application allows you to view your PDF files and edit them where necessary. It is built with an OCR plugin that lets you scan image-based files and makes them editable as well.
PDF-XChange Editor is useful when you want to markup pages, comment on PDFs, add annotations, sign PDFs, create PDFs, and export pages on PDF. It is also useful when you want to share PDFs via email. With the advanced version of this software, you can fill out PDF forms, create stamps, and convert PDFs to any file format.
Tips: How to Edit PDF Files with the Best PDF Application
Below we cover the steps to edit PDF files with PDFelement on your Windows computer:
Step 1. Upload the Document
Open PDFelement on your computer. Next, click on the 'Open File' button in the home window. You can also open files by clicking on 'File' then 'Open' at the main menu. Select the appropriate PDF file and upload.
Create Pdf With Checkboxthe Best Free Software For Your Credit Score
Step 2. Edit PDF File
The uploaded PDF file will then be displayed in a new Window. Move to the top menu and click on the 'Edit' button in the top left-hand corner. Move your cursor to the text filed and click on it. From there you are able to edit, delete, or add text.
To edit images, you can still use the 'Edit' button or select the 'Add Image' icon to add an image. You can then move your cursor to the area on the document where you want to add or modify the image.
Step 3. Save PDF Files
Once you are done editing text and images as required, you can save the changes you've made. Go to 'File' and click on 'Save' button. If you want to save the file to a new folder or rename it, click on the 'Save As' option.
Why Choose the Best PDF App - PDFelement
Free Download or Buy PDFelement right now!
Free Download or Buy PDFelement right now!
Create Pdf With Checkboxthe Best Free Software For Your Pc
Buy PDFelement right now!
Create Pdf With Checkboxthe Best Free Software For Your Money
Buy PDFelement right now!
